How to Make Keyboard Shortcuts on Windows 10

Everyone loves a quick way to get things done in Windows, and using keyboard shortcuts is a great way to do it. Here's a comprehensive list for Windows 10.
Everyone loves a quick way to get things done in Windows. If a mouse tends to slow you down, then here is a comprehensive list of keyboard commands you can use to accomplish almost any task you would normally use a mouse for.
| Function | Command |
| Power menu | Press Windows key + X or right-click Start |
| Windows + Tab | Launch Windows 10 Task View |
| Windows + Q | Search the web and Windows with Cortana (speech) |
| Windows + S | Search the web and Windows with Cortana (keyboard input) |
| Windows + I | Open Windows 10 settings |
| Windows + A | Open Windows 10 notifications |
| Windows + L | Lock your Windows 10 device |
| Windows + Ctrl + D | Create new virtual desktop |
| Windows + Ctrl + F4 | Close current virtual desktop |
| Windows + Ctrl + [Left][Right] | Switch between virtual desktops |
| Windows + [Left][Right][Up][Down] | Position windows on your screenE.g. Windows + [Left] moves the current window to the left half of your screen. If you use Windows + [Up] afterward, the current window will be placed in the upper left quarter of your screen.And, what's very handy in my opinion: If you release the Windows key after positioning a window, Task View shows up on the opposite side of the positioned window to select and position another app. |
| Windows + H | Share content (if supported by current app) |
| Windows + K | Connect to wireless displays and audio devices |
| Windows + X | Open Start button context menu |
| Windows key + G | Starts App recording |
| Windows + D | Show Windows desktop |
| Windows + E | Open File Explorer |
| Windows + Space | Switch keyboard input language (if you have added at least a second one) |
| Windows + Shift + [Left][Right] | Move current Window from one monitor to another (when using a multiple monitor setup) |
| Windows + [1][2][3][…] | Open programs that are pinned to task barE.g. if first pinned program on your taskbar is Windows Explorer (from left to right); the shortcut Windows + 1 opens Windows Explorer for you |
| Windows + R | Run a command |
| Windows + P | Project a screen |
| Alt + Tab | Switch to previous window |
| Alt + Space | Restore, move, size, minimize, maximize or close current window. Also works like a charm for Windows 10 modern apps. |
| Alt + F4 | a) Close current window. b) If you're on your Windows 10 desktop, open Power dialogue to shut down or restart Windows, put your device in sleep mode, or sign out or switch the current user. |
| CTRL + SHIFT + ESC | Open Task Manager |
| Alt + underlined menu | Open menu or program. Example, to open the Edit menu in WordPad, press Alt then press E on your keyboard. Repeat the same step for the menu you want to open. |
General Windows keyboard shortcuts
| Function | Command |
| Access help system in an application | F1 |
| Activate menu bar | F10 |
| Close a program | Alt + F4 |
| Close current window in Multiple Document interface based programs | CTRL + F4 |
| Access right-click menu in the application | Shift + F10 |
| Launch Start menu | Ctrl + ESC or Windows key |
| Cut | CTRL + X |
| Copy | CTRL + C |
| Paste | CTRL + V |
| Delete | DEL |
| Undo | CTRL + Z |
| System Properties | Windows key + Pause/Break |
| Bypass auto-play when an external storage device is connected | Hold down SHIFT key while inserting a storage device |
Desktop, My Computer, and File Explorer
For selected items, you can use the following shortcuts:
| Function | Command |
| Search | CTRL + F or F3 |
| Rename an item | F2 |
| Delete a folder or files permanently | SHIFT + DEL |
| Access properties of a file or folder | ALT + ENTER or ALT + double-click |
| Copy a file | CTRL key while dragging file |
| Create a shortcut | CTRL + SHIFT while dragging file |
| Select All | CTRL + A |
| Refresh contents of a window | F5 |
| View the folder one level up | Backspace key |
| Close the selected folder and its parent folders | SHIFT key while clicking the close button |
| Switch between left and right panes | F6 |
File Explorer commands
| Function | Command |
| Switch between left and right panes | F6 |
| Expand all subfolders under the selected folder | NUMLOCK + ASTERISK when using a numeric keyboard |
| Expand the selected folder | NUMLOCK + PLUS sign when using a numeric keyboard |
| Collapse the selected folder | NUMLOCK + MINUS sign when using a numeric keyboard |
| Expand current selection if it's collapsed, otherwise select first subfolder | Right arrow |
| Collapse current selection if it's expanded, otherwise, select parent folder | Left arrow |
Properties dialog commands
| Function | Command |
| Move forward through options | Tab key |
| Move backward through options | SHIFT + Tab |
| Move forward through tabs | CTRL + Tab |
| Move backward through tabs | CTRL + SHIFT + TAB |
Open and Save dialog commands
| Function | Command |
| Open the Save In and address bar | CTRL + O and F4 |
| Refresh | F5 |
| Open the folder one level up, if a folder is selected | BACKSPACE |
Windows 10 Command Prompt keyboard commands
Text Selection
| Function | Command |
| SHIFT + LEFT ARROW | Moves the cursor to the left one character, extending the selection |
| SHIFT + RIGHT ARROW | Moves the cursor to the right one character, extending the selection |
| SHIFT + UP ARROW | Selects text up line by line starting from the location of the insertion point |
| SHIFT + DOWN ARROW | Extends text selection down one line, starting at the location of the insertion point |
| SHIFT + END | If cursor is in current line being edited* First time extends selection to the last character in the input line.* Second consecutive press extends selection to the right margin; or else Selects text from the insertion point to the right margin. |
| SHIFT + HOME | If cursor is in current line being edited* First time extends selection to the character immediately after the command prompt.* Second consecutive press extends selection to the left margin; or else Extends selection to the left margin. |
| SHIFT + PAGE DOWN | Extends selection down one screen |
| SHIFT + PAGE UP | Extends selection up one screen |
| CTRL + SHIFT + RIGHT ARROW | Extends the selection one word to the right |
| CTRL + SHIFT + LEFT ARROW | Extends the selection one word to the left |
| CTRL + SHIFT + HOME | Extend selection to the beginning of the screen buffer |
| CTRL + SHIFT + END | Extend selection to the end of the screen buffer |
| CTRL + A | If cursor is in current line being edited (from first typed char to last type char) and line is not empty, and any selection cursor is also within the line being edited Selects all text after the prompt (phase 1); or else Selects the entire buffer (phase 2) |
Edit commands
| Function | Command |
| Windows Key + V | Open clipboard history menu |
| CTRL + V | Paste text into the command line |
| SHIFT + INS | Paste text into the command line |
| CTRL + C | Copy selected text to the clipboard |
| CTRL + INS | Copy selected text to the clipboard |
| Function | Command |
| CTRL + M | Enter "Mark Mode" to move cursor within window |
| ALT | In conjunction with one of the selection key combinations, begins selection in block mode |
| ARROW KEYS | Move cursor in the direction specified |
| PAGE KEYS | Move cursor by one page in the direction specified |
| CTRL + HOME | Move cursor to beginning of buffer |
| CTRL + END | Move cursor to end of buffer |
History navigation keys
| Function | Command |
| CTRL + UP ARROW | Moves up one line in the output history |
| CTRL + DOWN ARROW | Moves down one line in the output history |
| CTRL + PAGE UP | Moves up one page in the output history |
| CTRL + PAGE DOWN | Moves down one page in the output history |
Additional commands
| Function | Command |
| CTRL + F | Opens "Find" in console dialog |
| ALT + F4 | Close the console window, of course! |
Keyboard Run Commands
Use the following to access locations such as Control Panel items, File Explorer shell folders quickly using the run command.
| Opens | Press Windows + R and type: |
| Open Documents Folder | documents |
| Open Videos folder | videos |
| Open Downloads Folder | downloads |
| Open Favorites Folder | favorites |
| Open Recent Folder | recent |
| Open Pictures Folder | pictures |
| Adding a new Device | devicepairingwizard |
| About Windows dialog | winver |
| Add Hardware Wizard | hdwwiz |
| Advanced User Accounts | netplwiz |
| Advanced User Accounts | azman.msc |
| Backup and Restore | sdclt |
| Bluetooth File Transfer | fsquirt |
| Calculator | calc |
| Certificates | certmgr.msc |
| Change Computer Performance Settings | systempropertiesperformance |
| Change Data Execution Prevention Settings | systempropertiesdataexecutionprevention |
| Change Data Execution Prevention Settings | printui |
| Character Map | charmap |
| ClearType Tuner | cttune |
| Color Management | colorcpl |
| Command Prompt | cmd |
| Component Services | comexp.msc |
| Component Services | dcomcnfg |
| Computer Management | compmgmt.msc |
| Computer Management | compmgmtlauncher |
| Connect to a Projector | displayswitch |
| Control Panel | control |
| Create A Shared Folder Wizard | shrpubw |
| Create a System Repair Disc | recdisc |
| Data Execution Prevention | systempropertiesdataexecutionprevention |
| Date and Time | timedate.cpl |
| Default Location | locationnotifications |
| Device Manager | devmgmt.msc |
| Device Manager | hdwwiz.cpl |
| Device Pairing Wizard | devicepairingwizard |
| Diagnostics Troubleshooting Wizard | msdt |
| Digitizer Calibration Tool | tabcal |
| DirectX Diagnostic Tool | dxdiag |
| Disk Cleanup | cleanmgr |
| Disk Defragmenter | dfrgui |
| Disk Management | diskmgmt.msc |
| Display | dpiscaling |
| Display Color Calibration | dccw |
| Display Switch | displayswitch |
| DPAPI Key Migration Wizard | dpapimig |
| Driver Verifier Manager | verifier |
| Ease of Access Center | utilman |
| EFS Wizard | rekeywiz |
| Event Viewer | eventvwr.msc |
| Fax Cover Page Editor | fxscover |
| File Signature Verification | sigverif |
| Font Viewer | fontview |
| Game Controllers | joy.cpl |
| IExpress Wizard | iexpress |
| Internet Explorer | iexplore |
| Internet Options | inetcpl.cpl |
| iSCSI Initiator Configuration Tool | iscsicpl |
| Language Pack Installer | lpksetup |
| Local Group Policy Editor | gpedit.msc |
| Local Security Policy | secpol.msc |
| Local Users and Groups | lusrmgr.msc |
| Location Activity | locationnotifications |
| Magnifier | magnify |
| Malicious Software Removal Tool | mrt |
| Manage Your File Encryption Certificates | rekeywiz |
| Microsoft Management Console | mmc |
| Microsoft Support Diagnostic Tool | msdt |
| Mouse | main.cpl |
| NAP Client Configuration | napclcfg.msc |
| Narrator | narrator |
| Network Connections | ncpa.cpl |
| New Scan Wizard | wiaacmgr |
| Notepad | notepad |
| ODBC Data Source Administrator | odbcad32 |
| ODBC Driver Configuration | odbcconf |
| On-Screen Keyboard | osk |
| Paint | mspaint |
| Pen and Touch | tabletpc.cpl |
| People Near Me | collab.cpl |
| Performance Monitor | perfmon.msc |
| Performance Options | systempropertiesperformance |
| Phone and Modem | telephon.cpl |
| Phone Dialer | dialer |
| Power Options | powercfg.cpl |
| Presentation Settings | presentationsettings |
| Print Management | printmanagement.msc |
| Printer Migration | printbrmui |
| Printer User Interface | printui |
| Private Character Editor | eudcedit |
| Problem Steps Recorder | psr |
| Programs and Features | appwiz.cpl |
| Protected Content Migration | dpapimig |
| Region and Language | intl.cpl |
| Registry Editor | regedit |
| Registry Editor 32 | regedt32 |
| Remote Access Phonebook | rasphone |
| Remote Desktop Connection | mstsc |
| Resource Monitor | resmon |
| Resultant Set of Policy | rsop.msc |
| SAM Lock Tool | syskey |
| Screen Resolution | desk.cpl |
| Securing the Windows Account Database | syskey |
| Services | services.msc |
| Set Program Access and Computer Defaults | computerdefaults |
| Share Creation Wizard | shrpubw |
| Shared Folders | fsmgmt.msc |
| Signout | logoff |
| Snipping Tool | snippingtool |
| Sound | mmsys.cpl |
| Sound recorder | soundrecorder |
| SQL Server Client Network Utility | cliconfg |
| Sticky Notes | stikynot |
| Stored User Names and Passwords | credwiz |
| Sync Center | mobsync |
| System Configuration | msconfig |
| System Configuration Editor | sysedit |
| System Information | msinfo32 |
| System Properties | sysdm.cpl |
| System Properties (Advanced Tab) | systempropertiesadvanced |
| System Properties (Computer Name Tab) | systempropertiescomputername |
| System Properties (Hardware Tab) | systempropertieshardware |
| System Properties (Remote Tab) | systempropertiesremote |
| System Properties (System Protection Tab) | systempropertiesprotection |
| System Restore | rstrui |
| Task Manager | taskmgr |
| Task Scheduler | taskschd.msc |
| Trusted Platform Module (TPM) Management | tpm.msc |
| Turn Windows features on or off | optionalfeatures |
| User Account Control Settings | useraccountcontrolsettings |
| Utility Manager | utilman |
| Volume Mixer | sndvol |
| Windows Action Center | wscui.cpl |
| Windows Activation Client | slui |
| Windows Anytime Upgrade Results | windowsanytimeupgraderesults |
| Windows Disc Image Burning Tool | isoburn |
| Windows Explorer | explorer |
| Windows Fax and Scan | wfs |
| Windows Firewall | firewall.cpl |
| Windows Firewall with Advanced Security | wf.msc |
| Windows Journal | journal |
| Windows Media Player | wmplayer |
| Windows Memory Diagnostic Scheduler | mdsched |
| Windows Mobility Center | mblctr |
| Windows Picture Acquisition Wizard | wiaacmgr |
| Windows PowerShell | powershell |
| Windows PowerShell ISE | powershell_ise |
| Windows Remote Assistance | msra |
| Windows Repair Disc | recdisc |
| Windows Script Host | wscript |
| Windows Update | wuapp |
| Windows Update Standalone Installer | wusa |
| Versione Windows | winver |
| WMI Management | wmimgmt.msc |
| WordPad | write |
| XPS Viewer | xpsrchvw |
The name and terminology used for certain commands and functions have been revised in Windows 10, along with their locations. The following table provides how you can find and access them.
| Original Name | New Name, Location, and Functions |
| Windows Explorer | File Explorer – (Press Windows key + E to launch) |
| Favorites Navigation Pane (Windows Explorer) | Quick Access |
| Folder options | Options (Files Explorer > View tab > Options) |
| Recent Items | Located in File Explorer > This PC > Recent Files |
| Computer or My Computer | This PC |
| Control Panel | Settings (classic Control Panel can still be accessed – Windows key + X then click Control Panel) |
| View Available Networks | Network Flyout – Notification or Show Available Networks (Settings > Network & Internet > Wi-Fi > Additional settings |
| Action Center | 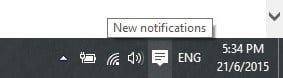 Located in the System Tray; Manage incoming email, system, social media notifications |
| Start menu | Start |
| Task View |  Create and Manage multiple desktops |
| Aero Snap | Snap Assist – easily manage open windows on screen |
| All Programs | All Apps |
| Shutdown/Turn off computer | Power |
| Switch Users | Located at the top of the Start represented by your account name |
There's a lot here to remember, so make sure to bookmark this page so you can keep coming back to refresh your memory or learn new shortcuts you haven't used before.
Are you a Keyboard Kung Fu practitioner? What are your favorite key combos that you use? Leave a comment below so we can update our list.

How to Make Keyboard Shortcuts on Windows 10
Source: https://www.groovypost.com/howto/windows-10-keyboard-shortcuts/