How to Install Hard Drive in Hp Laptop
Benefits of HP laptop hard drive replacement
Though there are many approaches to improve the performance of HP laptops, if you've used the PC for a long time, the best way to speed it up and fix disk errors is still upgrading the hard drive.
You may want to replace laptop hard drive with a larger HDD for better capacity, or replace laptop HDD with SSD for faster startup and operation. But for a hard drive you've been using for so long, there must be a lot of data you don't want to lose. Besides, installing OS on the new drive from scratch is also a headache.
So before replacing hardware mechanically, there's one more thing to consider - how to replace HP laptop hard drive without losing data?
In this article, I'll share my solution.
- Preparations to upgrade hard drive on HP laptop
- How to replace HP laptop hard drive without losing data?

Preparations to upgrade hard drive on HP laptop
-
New drive: pick the new drive carefully and make sure it will fit in your laptop.
-
SATA to USB cable: for a laptop with only one drive bay, you should connect the new drive to USB port via a SATA to USB cable.
-
Screwdriver: to replace hard drive on HP laptop mechanically, you need a screwdriver that fits the screws.
-
Cloning tool: migrating the data from your hard drive to the new SSD or HDD requires a quick and safe disk clone software, unless you have the patience to install Windows 10 from scratch and then manually copy & paste files. To save your precious time and energy, the transmission speed and the availability of cloned data should be also took into consideration.
Here I will use AOMEI Backupper Standard not just because above factors, but also for its simple operation and complete backup & clone featurs. Moreover, it's a freeware so you can simply give it a try without concern.
How to replace HP laptop hard drive without losing data?
Here's the general process for replacing HP laptop hard drive and migrating your operating system and data. The detailed approach to physically replace a hard drive vary between different laptop brands and types. Here's an example for HP PAVILION hard drive replacement.
If you're not sure how to do a particular step on your HP laptop, you can search for tutorial videos of a specific laptop model on Google or Youtube.
Step 1. Clean up your disk
After long-term use, there must be a lot of insignificant data stored on your hard drive. Now it's time to delete files and apps that you no longer use.
But be sure not to touch those unfamiliar files especially in system partition. Accidental deleting may lead to serious consequences.
To delete temporary files and free up space securely, you can also perform a Disk Cleanup with a built-in tool.
Step 2. Connect your new drive
For laptop with only one drive bay, you can use SATA to USB adapter to connect the new drive as an external drive.
For laptop luckily contains two drive bays, you can directy install the new hard drive alongside the old hard drive.

Step 3. Clone hard drive to the new drive
The Disk Clone feature in AOMEI Backupper Standard enables you to clone all the partitions containing OS on your current disk with a simple process. If your HP laptop has a factory recovery partition, it will also be included.
Note: After cloning, the destination hard drive will be overwritten. If you've stored some files on it, please use AOMEI Backupper to backup the hard drive at first.
How to clone laptop hard drive to new SSD or HDD:
1. Install and launch AOMEI Backupper Standard, navigate to Clone tab and choose Disk Clone. If you want to migrate OS only, you can upgrade to Professinal edition to perform System Clone.

2. Select your current hard drive as the source directory, click Next.
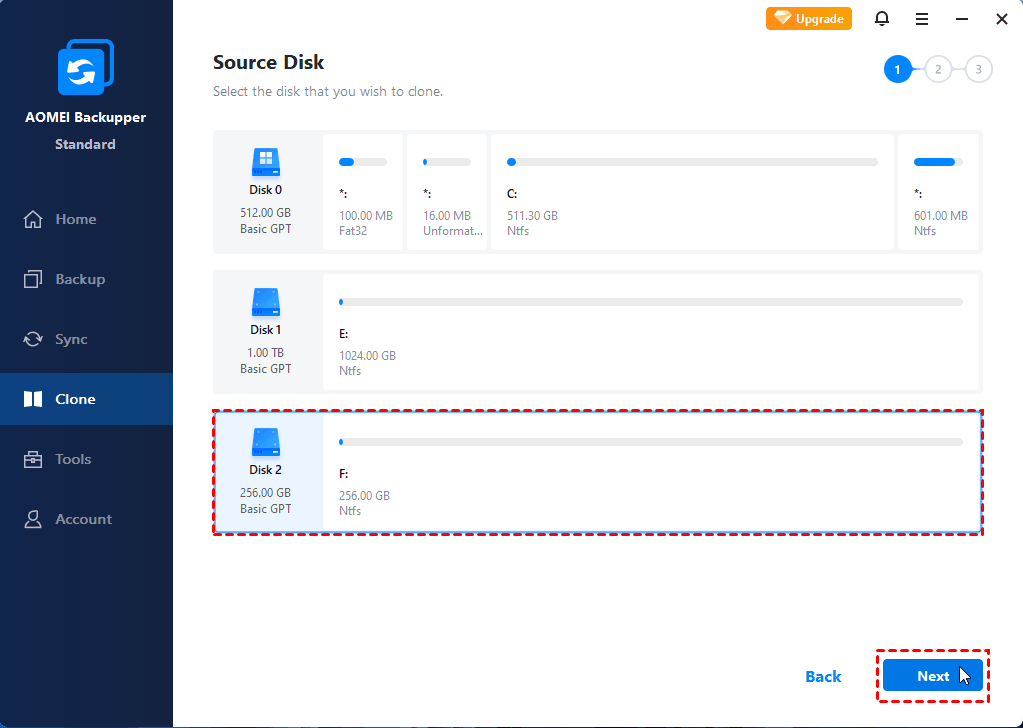
3. Select the new drive as the cloning destination, with the intelligent cloning technology, you can even clone larger drive to smaller SSD. Then click Next.
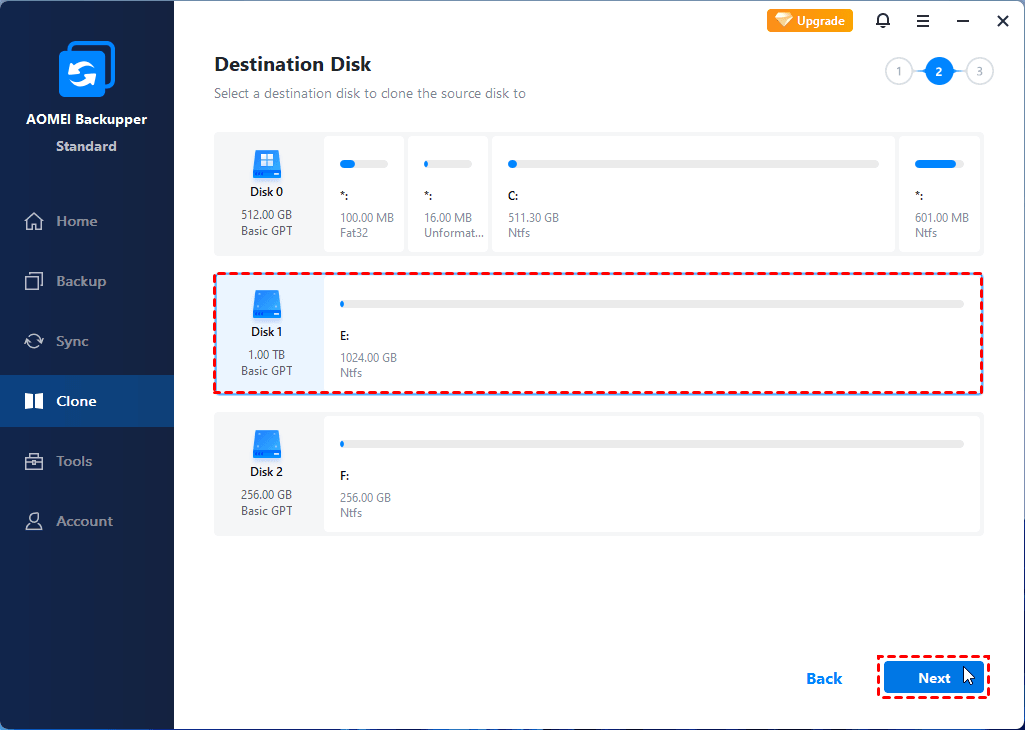
4. Confirm your operations andStart Clone. Optionally, you can edit the partition size, check SSD Alignment for better speed in destination SSD, or choose Sector by Sector Clone to clone all sectors no matter used or not.

5. Wait for the cloning to end, click Finish to exit.
▶ If your laptop has 2 drive bays, and you want to keep the old hard drive as the secondary storage device, you just need to restart the computer, press the required key to enter BIOS and set the new hard drive as the first boot option. After making sure the HP laptop can boot from the new hard drive, you can also use Disk Wipe feature of AOMEI Backupper to erase the old hard drive.
▶ If your laptop has only 1 drive bay, please keep reading and follow Step 4, Step 5 to replace the hard drive.
Notes:
-
Edit Partition (available in advanced edition only) allows you to resize partitions and rename drive letters. It's especially helpful when you want to clone smaller drive to larger drive. BTW you cannot use it and Sector By Sector Clone at the same time.
-
Sector By Sector Cloneenables you to copy all the sectors on the source hard drive, even the unused or logically bad sectors. You can tick it only when your target drive is larger.
-
Cloning the system disk from MBR to MBR is available for free. But cloning system disk from GPT to GPT, MBR to GPT or GPT to MBR requires you to upgrade to advanced editions, or convert GPT to MBR in advance.
Step 4. Remove your current hard drive
Before starting HP laptop hard drive replacement, power it off and wait for the components to cool down.
Pull out all cables on the laptop including the connected new drive, then detach the screws (preserve them for later use) to remove the battery and back panel.
Now lift the hard drive and remove it from the carrier carefully. Don't break any wiring inside.

Step 5. Install the new drive and restart your PC with it
Put your new drive into the carrier and push it back to the drive bay, then reconnect it properly. It's basically the reverse of how you detach the old hard drive.
Use the screwdriver to secure the drive with the screws you removed before. Reinstall the back panel and battery.
Then, restart your laptop and launch Windows with the new drive. You'll find everything you need is already in place without data losing.
Now you've fulfilled the task to upgrade HP laptop hard drive successfully. You can use it as normal, but with a higher speed or larger capacity.
Summary
After making full preparations, you can perform HP laptop hard drive replacement on your own. If you want to preserve all the important data at the same time, an effective cloning software like AOMEI Backupper can be a big help.
Other than disk migration, this tool also works as a daily backup and recovery software. You can use it to protect your data flexibly even after the replacement. For example, you can create a scheduled task to backup automatically, or create a bootable disc or USB in case the system fails to boot.
How to Install Hard Drive in Hp Laptop
Source: https://www.ubackup.com/clone/hp-laptop-hard-drive-replacement-3125.html